Dit artikel zal je tonen hoe je een OpenStack virtuele machine kunt aanmaken vanuit het OpenStack controlepaneel.
Windows instance creëren? Lees onze handleiding voor Windows
- Klik op de link om in te loggen op jouw OpenStack controlepaneel. Kies de gewenste authenticatiemethode en klik op ‘Connect’.
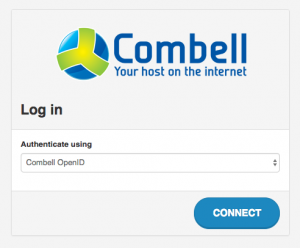
- Vul jouw gebruikersnaam en wachtwoord in om toegang te krijgen. Je kunt dezelfde details gebruiken als waarmee je inlogt op ons eigen controlepaneel
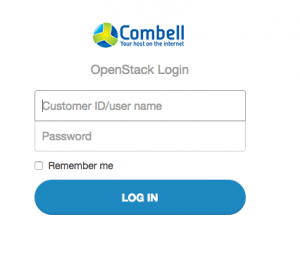
- Je hebt het OpenStack controlepaneel geopend. Ga naar ‘Network’ >> ‘Security Groups’.
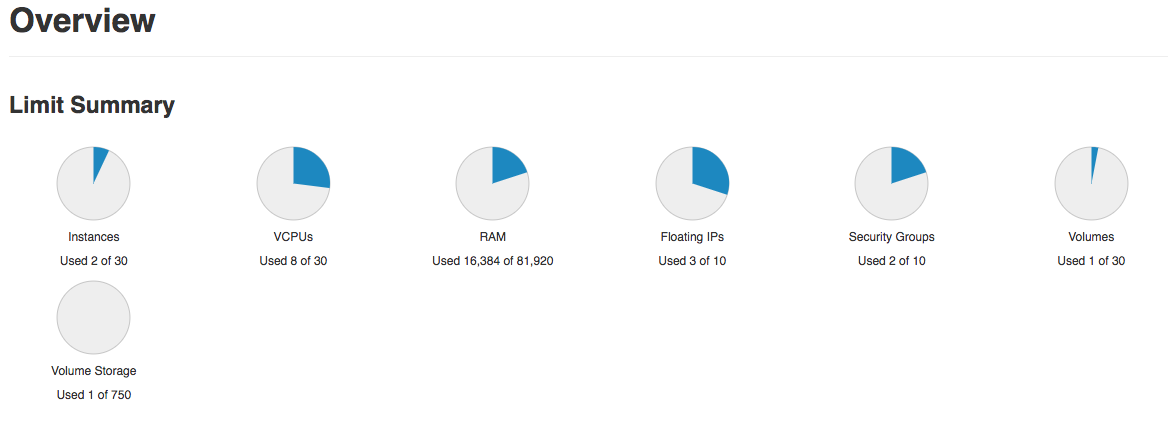
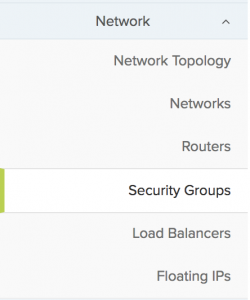 Hier zie je jouw beveiligingsgroepen. Om de standaard groep te bewerken, klik je op ‘Manage Rules’. Klik vervolgens op ‘Add Rule’. Dit zal een pop-up venster openen voor jouw nieuwe regel.
Hier zie je jouw beveiligingsgroepen. Om de standaard groep te bewerken, klik je op ‘Manage Rules’. Klik vervolgens op ‘Add Rule’. Dit zal een pop-up venster openen voor jouw nieuwe regel.

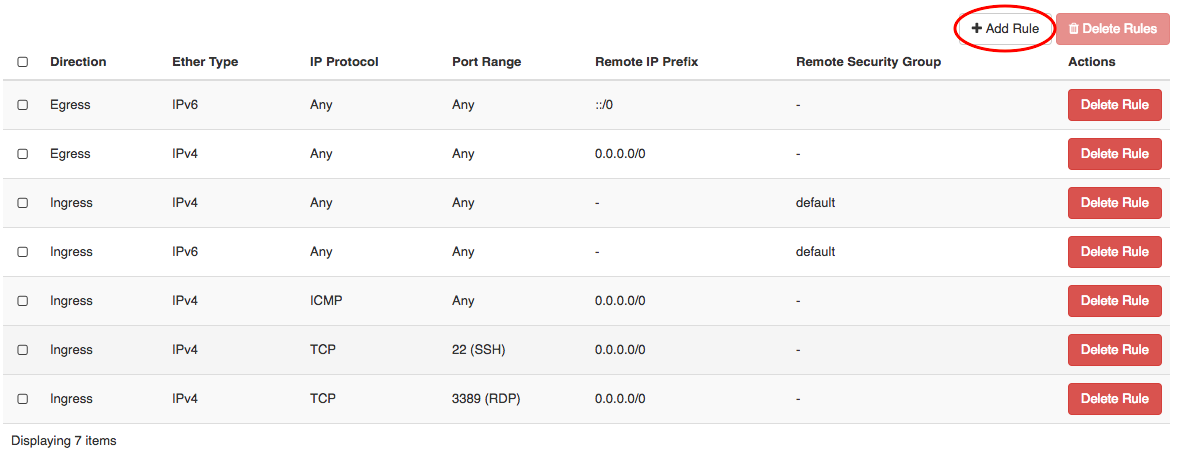 Dit zal een pop-up venster openen voor jouw nieuwe regel. In deze fase zal je de http-poort toevoegen aan de beveiligingsgroep, zodat de content via een browser toegankelijk is. In jouw pop-up venster laat je de standaard instellingen gewoon staan, en voeg je ’80’ toe bij de poort. Klik op ‘Add’ om af te ronden.
Dit zal een pop-up venster openen voor jouw nieuwe regel. In deze fase zal je de http-poort toevoegen aan de beveiligingsgroep, zodat de content via een browser toegankelijk is. In jouw pop-up venster laat je de standaard instellingen gewoon staan, en voeg je ’80’ toe bij de poort. Klik op ‘Add’ om af te ronden.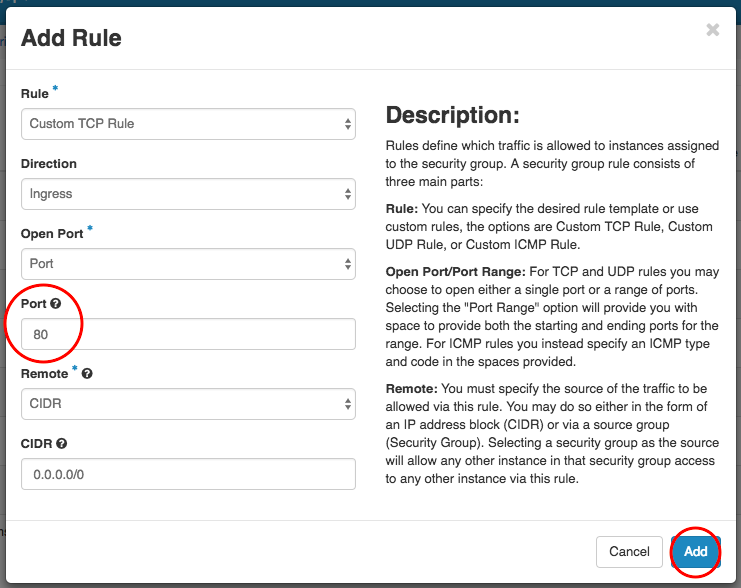 Je zal nu jouw nieuwe regel in de lijst zien, met de ‘HTTP’ tag. Zorg er wel voor dat poort 22 altijd open is (voor SSH-toegang). Voor webtoegang hou je de poorten 443 (HTTPS) en 80 (HTTP) open. Om de server als mailserver te gebruiken heb je 110, 143, 995, 993, 25, 465, 587 nodig. Om de instance te gebruiken als database server open je de poort: 3306.
Je zal nu jouw nieuwe regel in de lijst zien, met de ‘HTTP’ tag. Zorg er wel voor dat poort 22 altijd open is (voor SSH-toegang). Voor webtoegang hou je de poorten 443 (HTTPS) en 80 (HTTP) open. Om de server als mailserver te gebruiken heb je 110, 143, 995, 993, 25, 465, 587 nodig. Om de instance te gebruiken als database server open je de poort: 3306. - Nu is het tijd om een SSH sleutelpaar aan te maken of te importeren, om met de server te kunnen communiceren. Ga naar ‘Network’ >> ‘Security Groups’, en wissel vervolgens naar het tabblad ‘Key Pairs’ bovenaan.
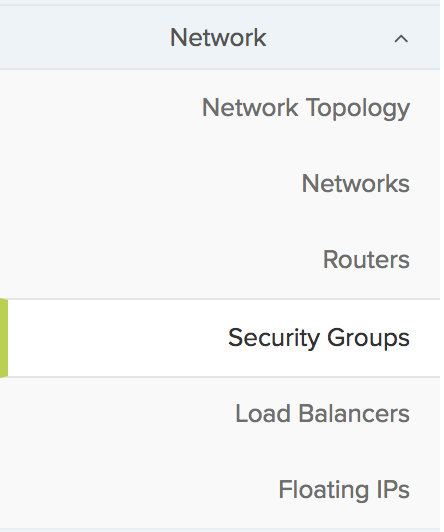

- Om een SSH sleutelpaar aan te maken klik je op ‘Create Key Pair’. Vul de naam van het paar in en klik op ‘Create Key Pair’ onderaan het pop-up venster. Nu zal een .pem bestand beginnen te downloaden – dat is jouw private sleutel. Bewaar jouw bestand op een veilige plek. Zorg ervoor dat je de permissies van het bestand wijzigt in 600.

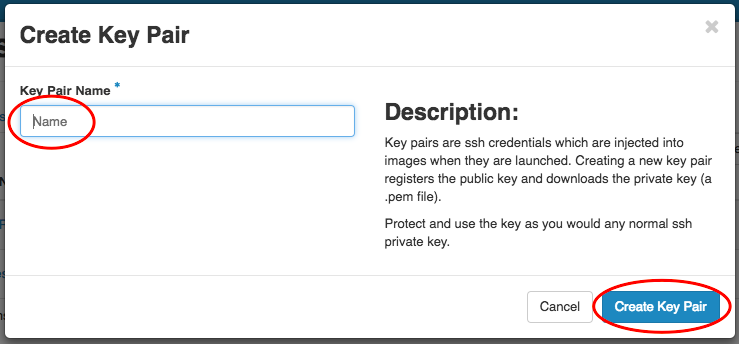
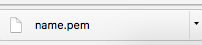
- De derde stap van de voorbereiding is het toewijzen van een IP-adres. Ga naar ‘Network’ >> ‘Security Groups’, en wissel vervolgens naar het tabblad bovenaan ‘Key Floating IPs’.
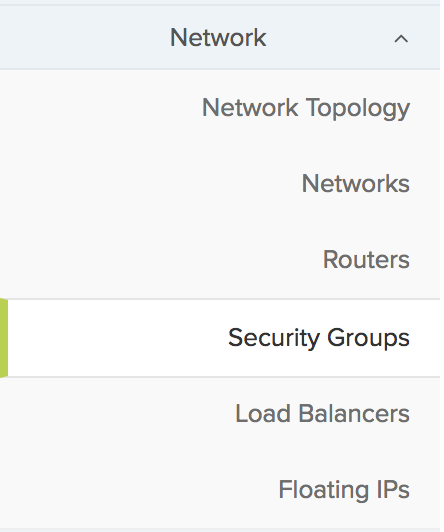
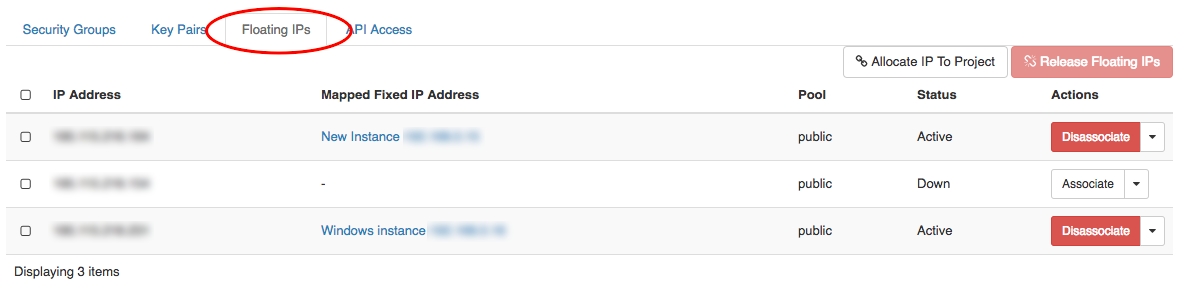 Klik op ‘Allocate IP To Project’ omhet pop-up venster te openen. Daar wijs je vanuit de ‘Public’ pool een IP toe door gewoon te klikken op de button onderaan ‘Allocate IP’.
Klik op ‘Allocate IP To Project’ omhet pop-up venster te openen. Daar wijs je vanuit de ‘Public’ pool een IP toe door gewoon te klikken op de button onderaan ‘Allocate IP’.
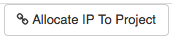
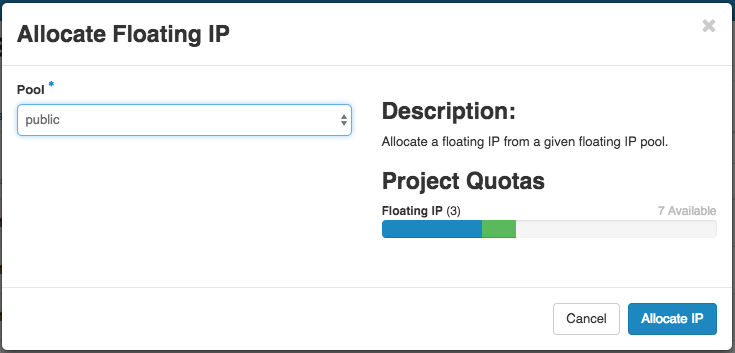
Nu kan je jouw virtuele machine aanmaken.
- Klik op ‘Compute’ >> ‘Instances’ en dan op ‘Launch Instance’.
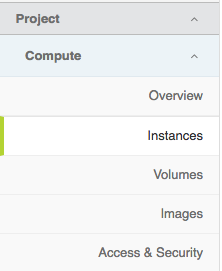
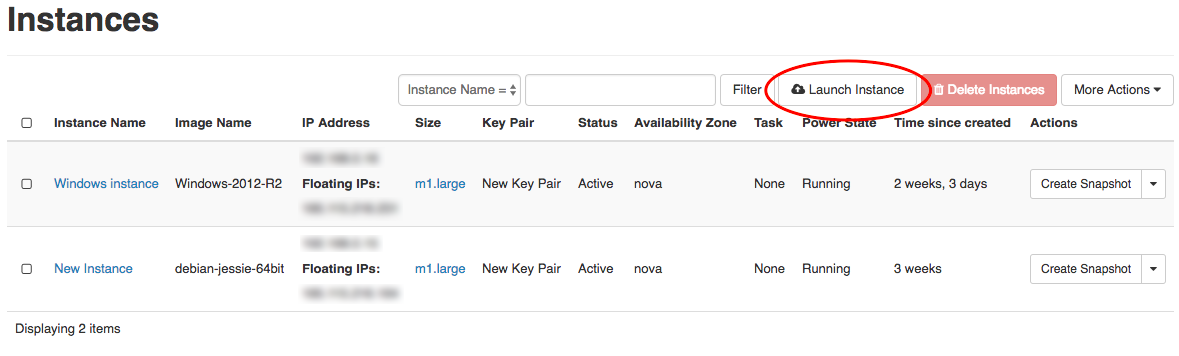 Tip: Wanneer je in dit gedeelte slechts één keuze hebt voor jouw instellingen, dan zal die voor je vooraf geselecteerd zijn. Je moet er dan niet op klikken om het toe te voegen.
Tip: Wanneer je in dit gedeelte slechts één keuze hebt voor jouw instellingen, dan zal die voor je vooraf geselecteerd zijn. Je moet er dan niet op klikken om het toe te voegen.
- Kies jouw zone en klik op ‘Next’
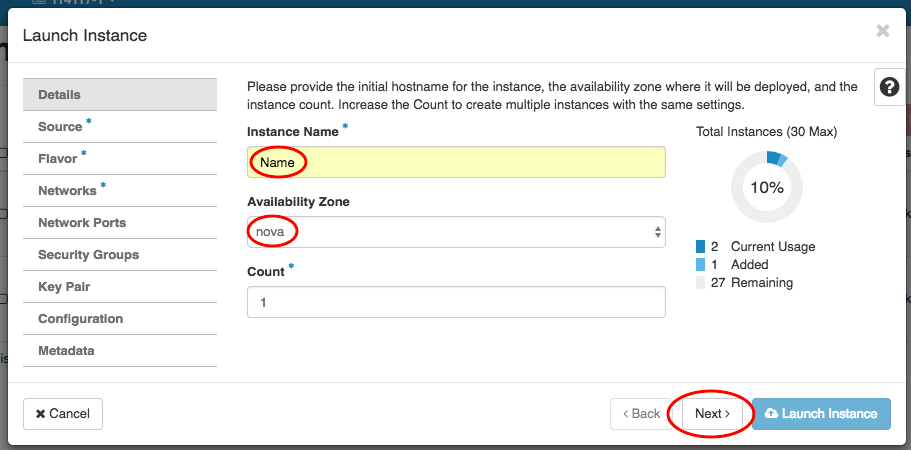
- Je bent nu in de afdeling ‘Sources’. Selecteer een OS voor jouw instance via de ‘+’ knop en klik weer op ‘Next’.
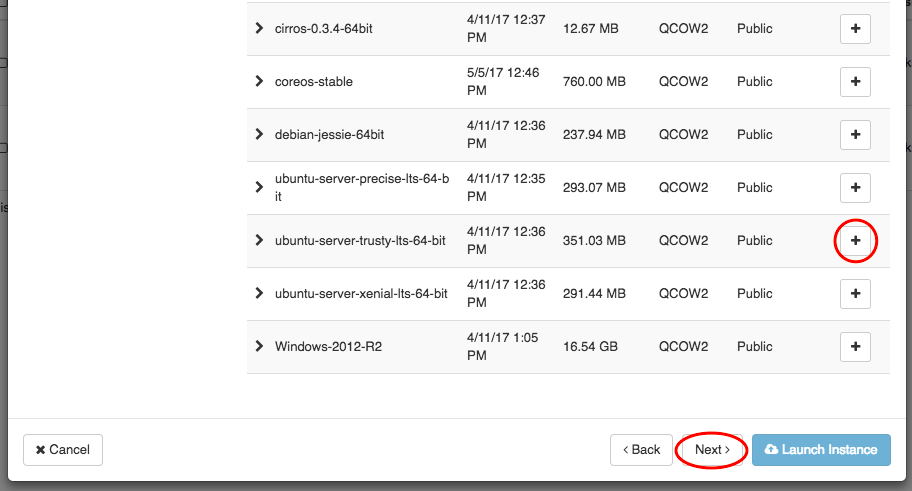
- Bij ‘Flavor’ kies je de schaal van de virtuele machine. Heb je de capaciteit aangeduid die je nodig hebt, klik dan opnieuw op de ‘+’ button en vervolgens op ‘Next’
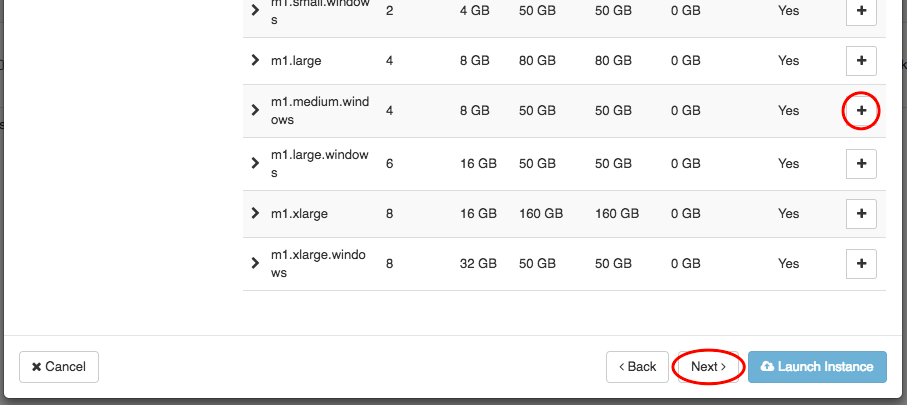
- Bij ‘Networks’ selecteer je jouw standaard Privaat netwerk .
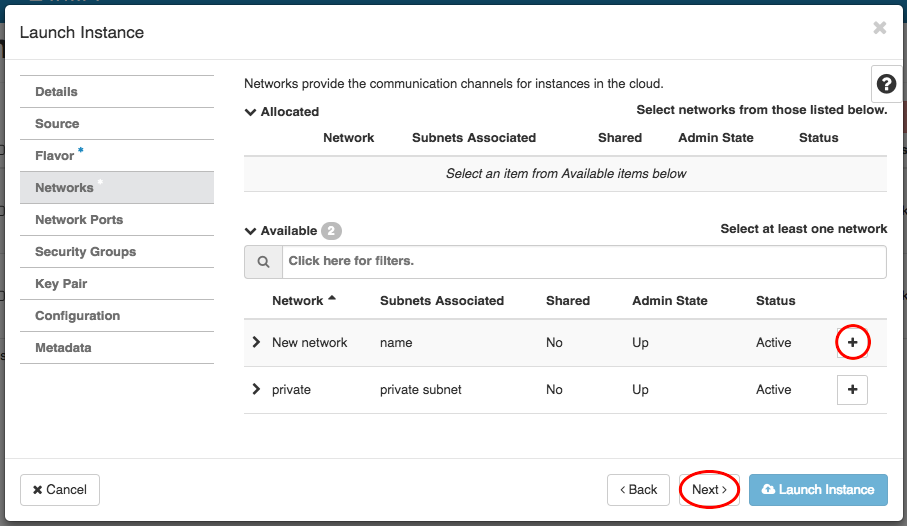
- Bij ‘Network Ports’ kan je een IP-adres associëren met een poort.
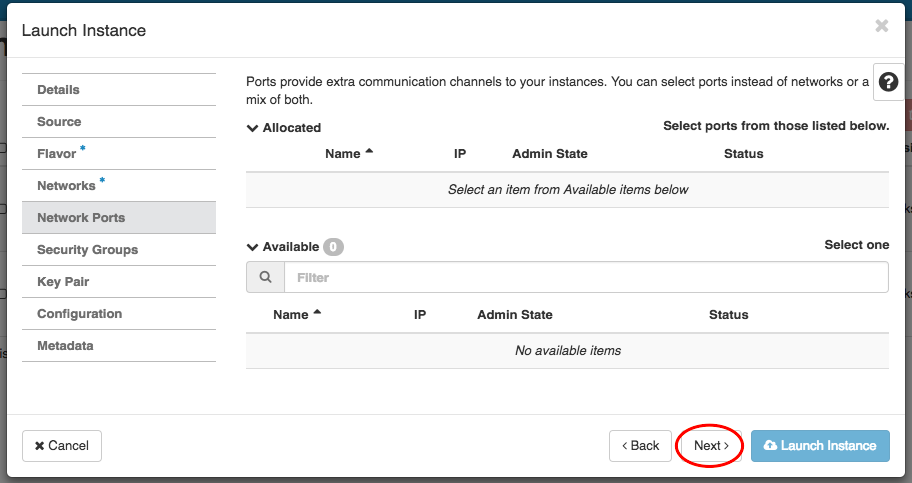
- Bij ‘Security Groups’ kan je de groep filterregels beheren die gelden voor de instance. Wij hebben al iets voorbereid door Poort 80 toe te voegen aan de Standaard beveiligingsgroep.
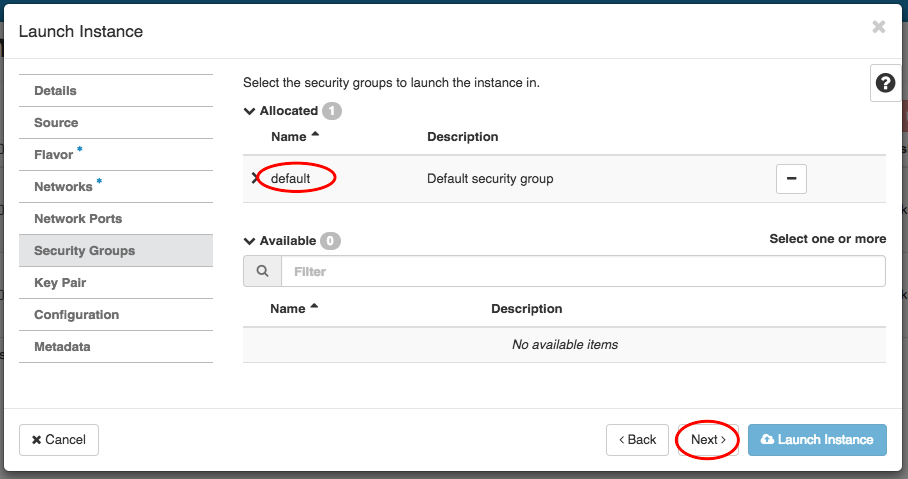
- Bij ‘Key Pair’ moet je er zorg voor dragen dat het sleutelpaar dat je wil gebruiken, staat bij ‘Allocated’ en niet bij ‘Available’. OPGELET: Noteer dat deze stap niet optioneel is. Indien je niet minstens één sleutelpaar toewijst, dan heb je op geen enkele manier toegang tot de instance. Met de originele instance kan je connecteren met de instance en, indien nodig, extra publieke sleutels toevoegen via ./ssh.
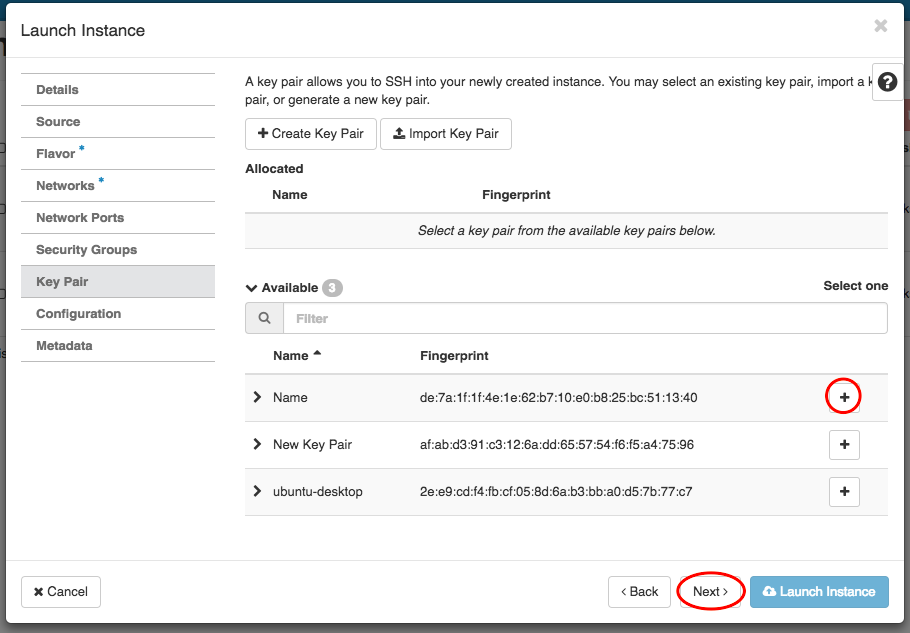
- Bij ‘Configuration’ kan je de standard instellingen behouden.
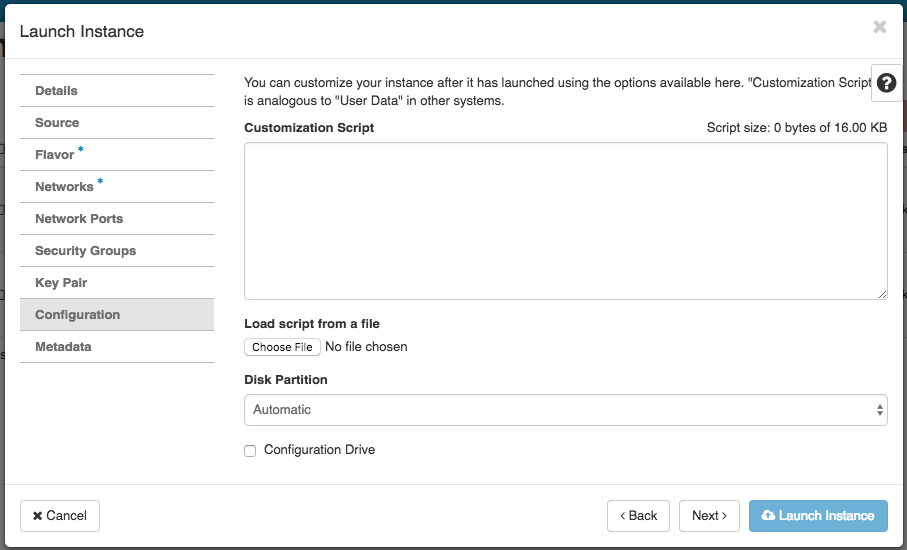
- Bij ‘Metadata’ kan je de standard instellingen behouden.
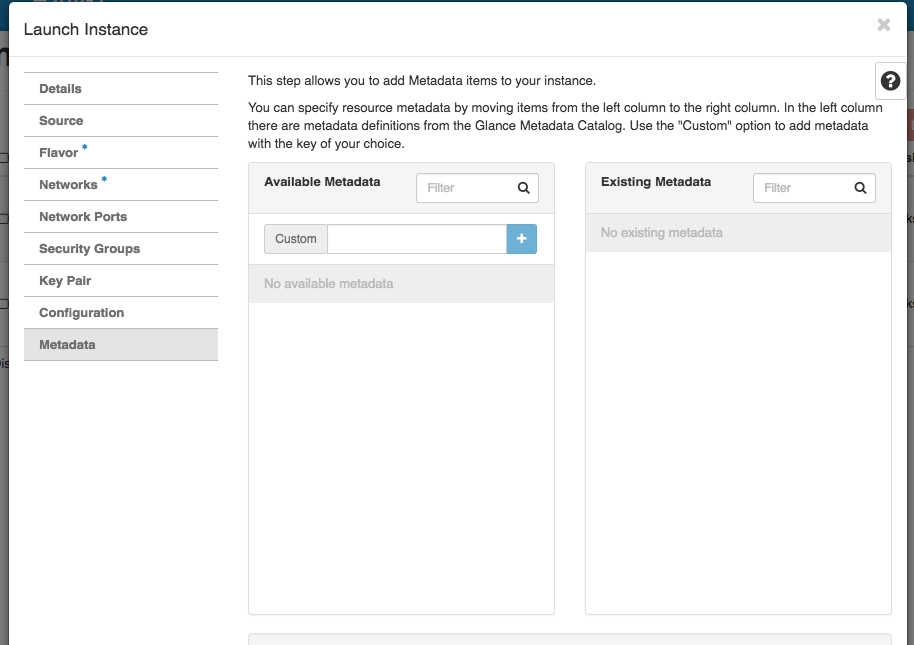
- Kies jouw zone en klik op ‘Next’
- Klik op ‘Launch Instance’ onderaan de pop-up om jouw virtuele machine aan te maken. Wacht een minuutje tot alles verwerkt is, en de machine is klaar om aan de slag te gaan.
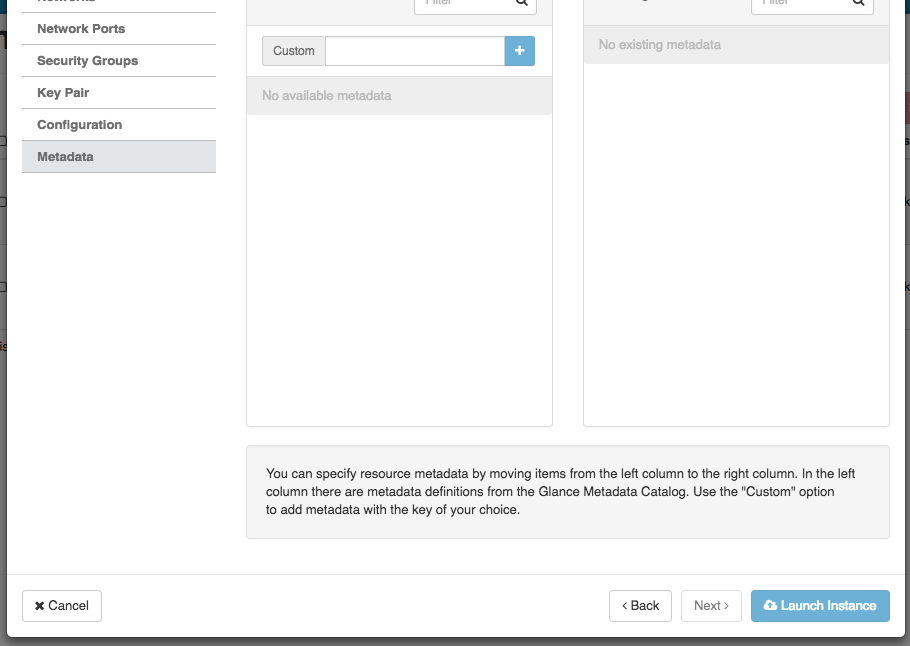

- Klik op de pijl naast ‘Create Snapshot’ om het uitklapmenu te openen en klik vervolgens op ‘Associate Floating IP’. Selecteer het IP-adres dat je in de laatste voorbereidende stap toegevoegd had.
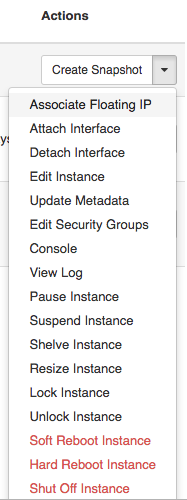
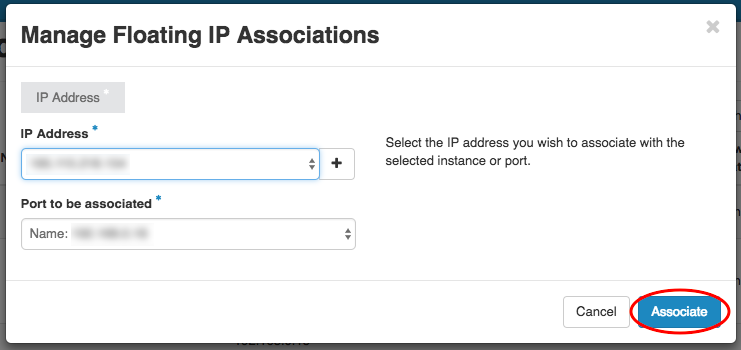
- Nu kan je connecteren met jouw instance via SSH. Hiervoor typ je het volgende commando in, waarbij:
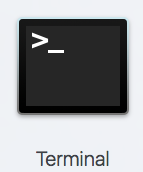

- ‘Key-directory’ de plaats is waar jouw private sleutel zich bevindt;
- ‘Private-key-name.pem’ de naam is van jouw private sleutelbestand;
- de gebruikersnaam is: ‘debian’, ‘centos’ of ‘ubuntu’, afhankelijk van jouw OS;
- jouw floating IP is: 111.111.111.111ssh -i Key-directory/private-key-name.pem debian@111.111.111.111