Je kan zelf de widgets en lay-out van je eCommerce Winkel bepalen. Door het design en de lay-out van je winkel te personaliseren, zal je de presentatie van je producten verbeteren.
Winkel Widgets toevoegen
Om Winkel Widgets te verplaatsen of te wissen op een pagina van je site, klik en versleep je die zoals andere widgets. Voor meer informatie zie Widgets Toevoegen
Zo kan je een nieuwe Winkel Widget toevoegen:
- Klik in het paneel links op “eCommerce”
- Klik op “Winkel Widgets Toevoegen”.
- Om een individuele widget te personaliseren, rechtsklik je op de widget in de site, en kies je “Design Bewerken”.
Winkel Design bewerken
Het design van je Winkel kan je bewerken via de “Global Design” instellingen in het tabblad Design, of door op de “Hoofdwinkel” widget te klikken, zodat je toegang krijgt tot specifieke design opties.
Voor toegang tot de “Global Design” instellingen, klik je in het paneel links op “Design”
Voor toegang tot de “Design Editor” klik je rechts op de “Hoofdwinkel” widget en selecteer je “Design Bewerken”
Algemeen
- Klik rechts op de “Hoofdwinkel” widget, en kies “Design bewerken.
- Om het beginscherm voor de Winkel widget in te stellen, klik je op “Algemeen”, en selecteer je een pagina uit het “Hoofdwinkel” uitklapmenu. Je kan ervoor kiezen om de hoofdwinkel of een van je categorieën te laten verschijnen als eerste pagina van je Winkel widget.
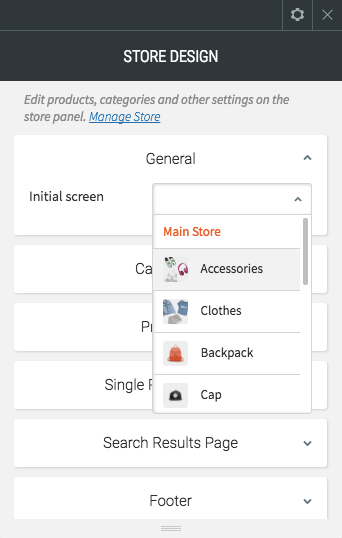
Categorieën en Producten
Met de “Design Editor” kan je de lay-out bewerken van je “Categorieën” en je “Producten” pagina.
- Klik rechts op de “Hoofdwinkel” widget, en klik op “Design Bewerken”.
- Klik op “Categorieën” of “Producten” om de lay-out en de tekststijl van de verschillende tekstgebieden te wijzigen, zoals de titels van categorieën/ producten, prijs, SKU. De witruimte tussen items en hoe de elementen zich gedragen (de hover effecten), evenals het aantal producten dat op een pagina getoond wordt, kan je in dit menu bepalen.
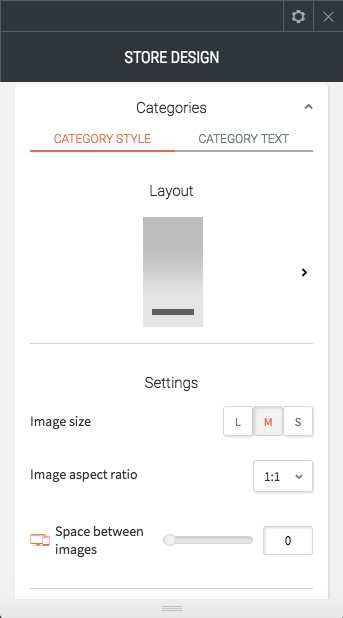
Individuele Productpagina
Met de Design Editor kan je ook elementen bewerken op de individuele productpagina’s. Je kan uit verschillende lay-outs kiezen om items op individuele productpagina’s te tonen, en elementen te bepalen zoals de plaatsing van de tekst, de lay-out van de miniatuurafbeeldingen en de ratio. Met deze aanpassingen kan je de producten in je winkel op de best mogelijke manier tonen.
- Klik rechts op de “Hoofdwinkel” widget en klik op “Design Bewerken”.
- Klik op “Individuele Productpagina”.
De achtergrondkleur van de hover en de kleur van het frame kan je niet wijzigen, die blijven wit.
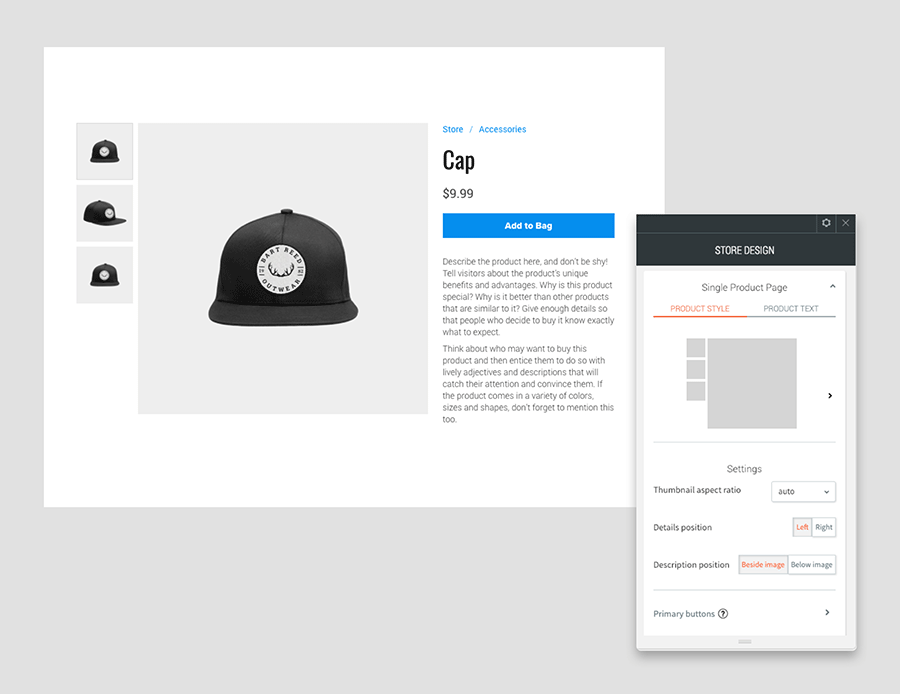
Winkelkar & Afrekenen
Je kan het ontwerp van de winkelkar en het Afrekenen aanpassen (stijl van titel, ondertitel, links).
- Klik rechts op de “Hoofdwinkel” widget, en kies “Design Bewerken”.
- Klik op “Winkelkar & Afrekenen”
Voor meer informatie: zie Winkel Personaliseren
Productfilters
Je kan Productfilters toevoegen aan je winkel. Zo kunnen je klanten gemakkelijk vinden wat zij zoeken. Door de klanten zo producten te laten vinden, worden zijn gemakkelijk van een zoeker een koper. Je kan filters instellen op basis van prijs, voorraad, promoties, trefwoorden, productopties en kenmerken. Vooral wanneer je een groot en gevarieerd assortiment hebt is dit erg nuttig.
Productfilters zijn enkel beschikbaar voor de ShopBuilder Professional en hoger.
Je kan alles in enkele minuten instellen. Optimale filters zijn vooraf geconfigureerd en geactiveerd voor jouw winkel, gebaseerd op het aantal producten, de beschikbare productopties en kenmerken, de actieve promoties, voorraadniveau van je producten en meer. Je kan filters manueel toevoegen en verwijderen om zo de ervaring te creëren die je je klanten wil bieden. Filters krijgen automatisch een update wanneer je producten aan de winkel toevoegt, verwijdert of updatet, wanneer producten verkocht worden en de inventaris verandert. Je klant krijgt de meest actuele filter te zien telkens hij je winkel bezoekt.
Productfilters activeren
- Ga naar het Winkel Controlepaneel.
- Klik “Instellingen” > “Productfilters”
- Klik “Filters Activeren”.
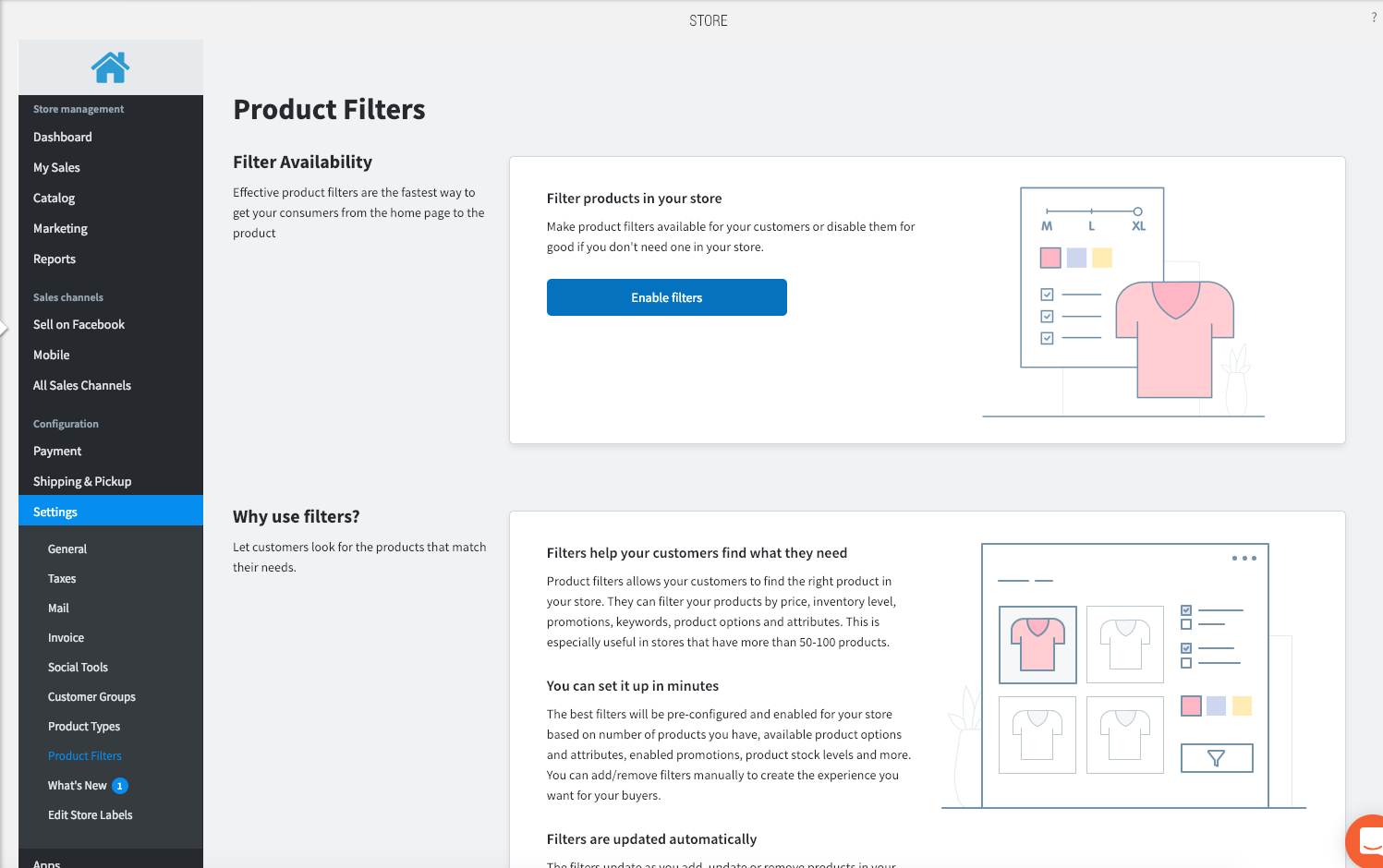
- Selecteer de filter die je wil aanbieden.
FAQs
Heb ik de nieuwe Winkel Design Editor?
Als jouw site gebouwd was vóór 24 september 2017, dan heb je de optie om de Design Editor van je site te updaten. Wanneer je de widget update, dan wordt er automatisch een back-up van je site gemaakt. Deze update zal enkel de Design Editor van je Store veranderen, er wordt niets veranderd aan de functies in je winkel.
Als jouw winkel na 24 september 2017 gemaakt werd, of als je de update van de widget al uitgevoerd hebt, dan heb je toegang tot de nieuwe Design Editor.
Wat als ik mijn widget niet wil updaten?
Je bent niet verplicht je widget te updaten. Je zal je widget eveneens met de vorige widget editor kunnen bewerken.
Wat als ik een back-up terugzet of de “Undo” functie gebruik?
Als je een back-up terugzet of wijzigingen terugzet met ‘undo’, terwijl je je bestaande Store bewerkt, dan moet je de update voor de widget opnieuw uitvoeren. Denk er wel aan: wanneer je de Design Editor van je Winkel een update geeft, dan zal er automatisch ook een back-up van de site gemaakt worden.
Hoe kan ik de tekst op de knoppen en labels van mijn Winkel veranderen?
Helaas, dit is niet mogelijk in de ShopBuilder.