Met onze Microsoft 365 Backup voeg je een extra beschermingslaag toe aan Microsoft 365. We maken dan een complete back-up van je OneDrive, je SharePoint, e-mails, contacten … Iets wat Microsoft 365 niet standaard aanbiedt.
Document (per ongeluk) verwijderd? Dat is nooit meer een probleem. Activeer de back-ups en je herstelt elk bestand in enkele klikken.
Activeer back-ups voor je gebruikers
Activeer Microsoft 365 Backup via ons controlepaneel
- Ga naar “Mijn producten” > “Microsoft 365” (en kies je tenant als je er meerdere hebt).
- Selecteer “Gebruikers” in het menu links.
- Selecteer de gebruiker die je nodig hebt en klik op de drie puntjes rechts.
- Kies vervolgens voor “Beheer gebruiker”.
- Klik op “Bestel back-up”.
- Selecteer alle gebruikers waarvoor je een back-up wil en klik op “Ga naar bestellen” om je bestelling af te ronden.
- Na het afronden van je bestelling activeren we je back-up(s) voor de geselecteerde gebruiker(s). Dit kan tot één uur duren.
Back-ups raadplegen en terugplaatsen
Volg deze stappen in het controlepaneel om je back-ups te raadplegen
- Ga naar “Mijn producten” > “Microsoft 365” (en kies je tenant als je er meerdere hebt).
- Selecteer “Back-ups” in het menu links.
- Bovenaan vind je de link naar het Restore Portal voor jouw Microsoft 365 tenant. Al je gebruikers kunnen inloggen via die link met hun logingegevens van Outlook / Microsoft 365.
- In het Restore Portal kan je alle back-ups bekijken en documenten raadplegen en terugplaatsen.
- Klik bovenaan links in het Restore Portal op de datum en uur om de juiste back-up te selecteren (zie screenshot). Er wordt om de 4 uur een back-up gemaakt.
- In de mappen links kan je documenten opzoeken in je mailbox, OneDrive en SharePoint websites. Selecteer de gewenste bestanden en klik bovenaan op “Restore” om ze meteen te herstellen (zie screenshot).
Of klik op “Add to restore list” om ze toe te voegen aan een lijst van bestanden die je wil herstellen. De Restore List kan je nadien bovenaan raadplegen via “Restore list” in de navigatie. Vandaar kan je bestanden herstellen of alsnog van de lijst verwijderen.
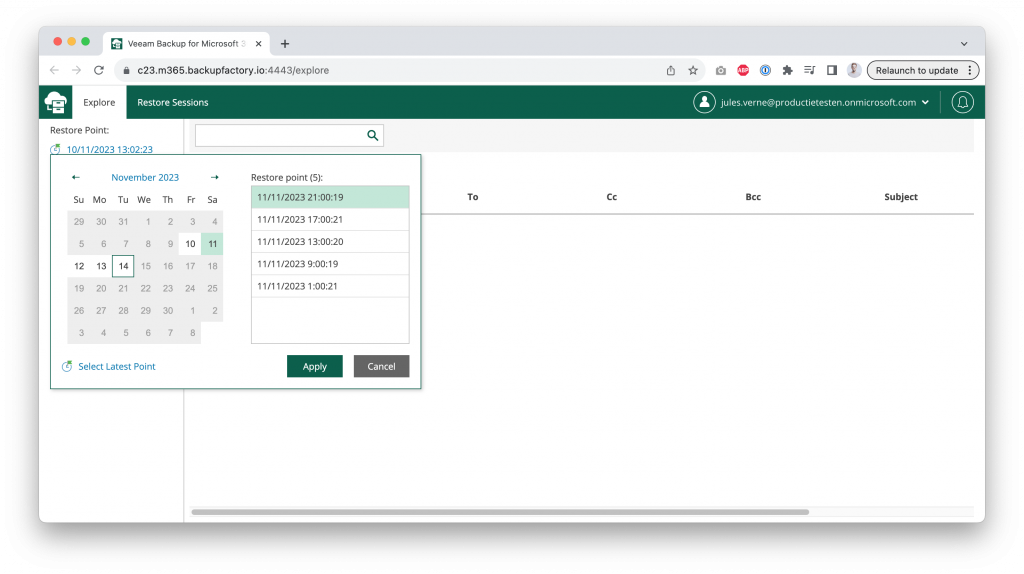
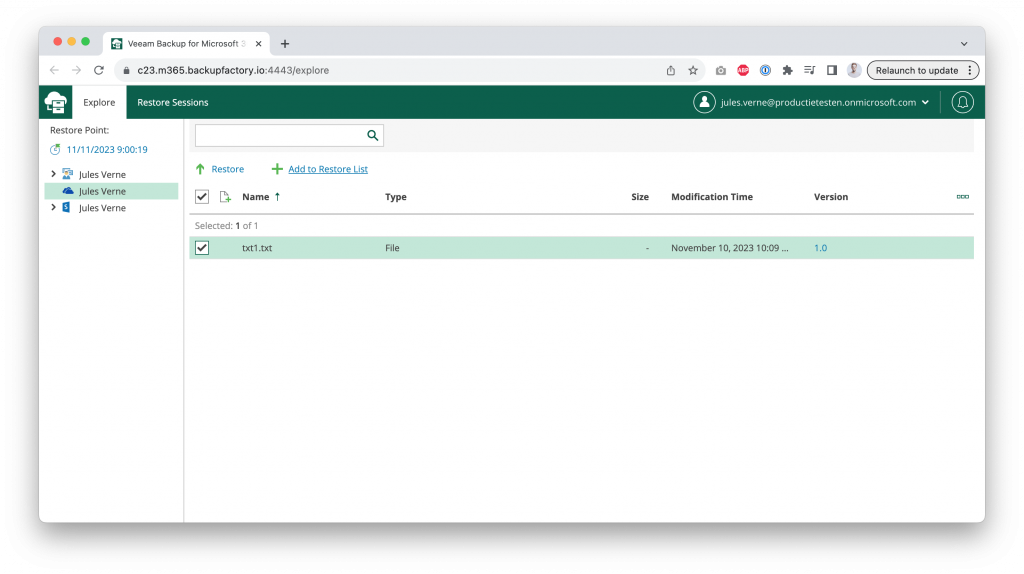
Beheer back-ups van meerdere gebruikers
Soms is het handig om toegang te hebben tot de back-ups van je gebruikers. Dat kan door de optie “Beheer andere gebruikers” aan te vinken bij een gebruiker. Die gebruiker heeft dan toegang tot alle back-ups van je gebruikers. Handig voor bv. Systeembeheerders.
Volg deze stappen in het controlepaneel om een gebruiker toegang te geven tot alle back-ups
- Ga naar “Mijn producten” > “Microsoft 365” (en kies je tenant als je er meerdere hebt).
- Selecteer “Gebruikers” in het menu aan de links.
- Selecteer de gebruiker die je nodig hebt en klik op de drie puntjes rechts.
- Kies vervolgens voor “Beheer gebruiker”.
- Vink onderaan “Beheer andere gebruikers” aan bij Back-ups.