Choisissez des widgets et contrôlez la mise en page de votre boutique d’e-commerce. En personnalisant la conception et la mise en page de votre boutique, vous pouvez améliorer la présentation de vos produits.
Attention
Vous devez absolument inclure le Boutique principale sur une page de votre site pour que les produits du widget Galerie de produits soient reliés à la boutique. Sinon, les clients rencontreront une erreur 404 lorsqu’ils cliqueront sur un produit.
Ajout de widgets à une boutique
Pour déplacer ou supprimer les widgets de boutique sur n’importe quelle page de votre site Web, il suffit de cliquer dessus et de les faire glisser, comme n’importe quel autre widget. Pour plus d’informations, consultez la section Ajouter des widgets.
Pour ajouter des widgets de boutique, cliquez sur E-commerce dans le panneau de gauche, puis cliquez sur Ajout de widgets à une boutique. Pour personnaliser un widget, effectuez un clic droit sur le widget souhaité sur le site, puis sélectionnez Modifier le design.
Modification du design de la boutique
Vous pouvez modifier l’apparence de la boutique à l’aide des paramètres Design global dans l’onglet Design, ou en cliquant sur le widget Boutique principale pour accéder à des options de conception spécifiques.
Pour accéder aux paramètres de design global, cliquez sur Design dans le panneau de gauche.
Pour accéder à l’éditeur de design, faites un clic droit sur le widget Boutique principale et cliquez sur Modifier le design.
General (Généralités)
- Faites un clic droit sur le widget Boutique principale et cliquez sur Modifier le design.
- Pour définir l’écran initial du widget de la boutique, allez dans la section Général, puis sélectionnez une page dans le menu déroulant Boutique principale. Vous pouvez choisir d’afficher la boutique principale ou une de vos catégories comme page initiale de votre widget de boutique.
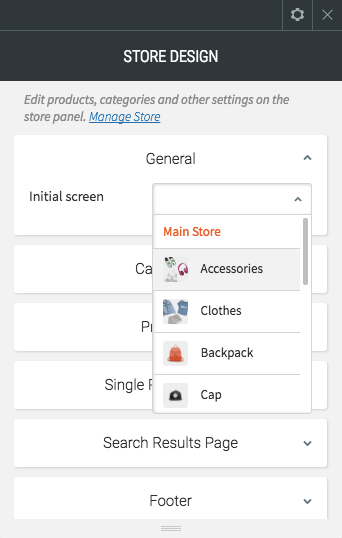
Catégories et produits
L’éditeur de conception vous permet de modifier la disposition de la page Catégories et produits.
- Faites un clic droit sur le widget Boutique principale et cliquez sur Modifier le design.
- Cliquez sur Catégories ou sur Produits pour modifier le style et la mise en page des différentes zones de texte, comme les titres de catégories / produits, les prix et les références. Il est également possible de régler l’espacement entre les éléments, leur comportement (effets du passage du curseur), ainsi que le nombre de produits affichés sur une page.
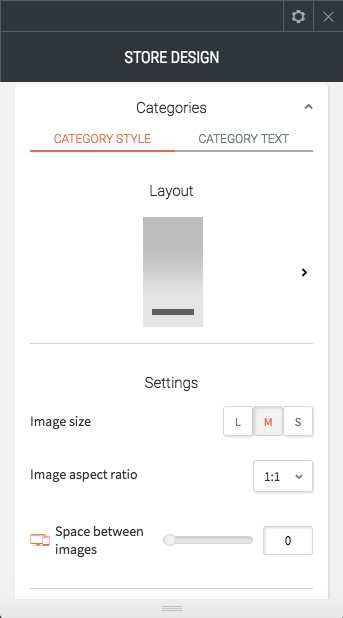
Page de produit unique
L’éditeur de design vous permet également de modifier des éléments sur les pages de produits individuelles. Vous pouvez choisir parmi plusieurs mises en page pour afficher différents éléments sur des pages de produits spécifiques. Vous pouvez contrôler, par exemple, l’emplacement du texte ainsi que la disposition et le format des miniatures. Grâce à ces nouvelles personnalisations, vous serez en mesure de présenter les produits de votre boutique sous leur meilleur jour.
- Faites un clic droit sur le widget Boutique principale et cliquez sur Modifier le design.
- Cliquez sur Page de produit unique.
Il n’est pas possible de modifier la couleur de fond au passage de souris et la couleur de l’encadrement, qui resteront en blanc.

Panier et paiement
Vous pouvez configurer le design et le titre du panier et du processus de paiement, les sous-titres et le style de lien.
- Faites un clic droit sur le widget Boutique principale et cliquez sur Modifier le design.
- Cliquez sur Panier et paiement.
Pour en savoir plus, consultez l’article Personnalisation de la boutique.
Filtres produits
Vous pouvez ajouter des filtres de produits à votre boutique afin que les clients puissent trouver facilement ce qu’ils cherchent. Permettre aux clients de trouver des produits de cette façon, c’est les inciter à transformer rapidement leur recherche en achat. Il est possible de filtrer par prix, par niveau de stock, par promotions, par mots-clés, par options de produit et par caractéristiques. Si vous avez un stock important et varié, cela peut être particulièrement utile.
Les filtres de produits ne sont accessible que pour les boutiques de type Professional ShopBuilder ou supérieur.
Vous pouvez tout paramétrer en quelques minutes. Les filtres sont préconfigurés de façon optimale et activés pour votre boutique en fonction du nombre de produits, des caractéristiques des produits et de leurs options disponibles, des promotions en cours, des niveaux de stock des produits, etc. Vous pouvez ajouter ou supprimer des filtres manuellement pour créer vous-même l’expérience que vous souhaitez offrir à vos acheteurs. Les filtres se mettent à jour à mesure que vous ajoutez, supprimez ou actualisez des produits dans la boutique et à mesure que les produits sont vendus et que le stock évolue. À chaque fois qu’ils consultent votre site, les acheteurs voient les filtres les plus récents.
Activer les filtres de produits
- Accédez au Panneau de commande de la boutique.
- Cliquez sur Paramètres puis sur Filtres de produits.
- Cliquez sur Activer les filtres.
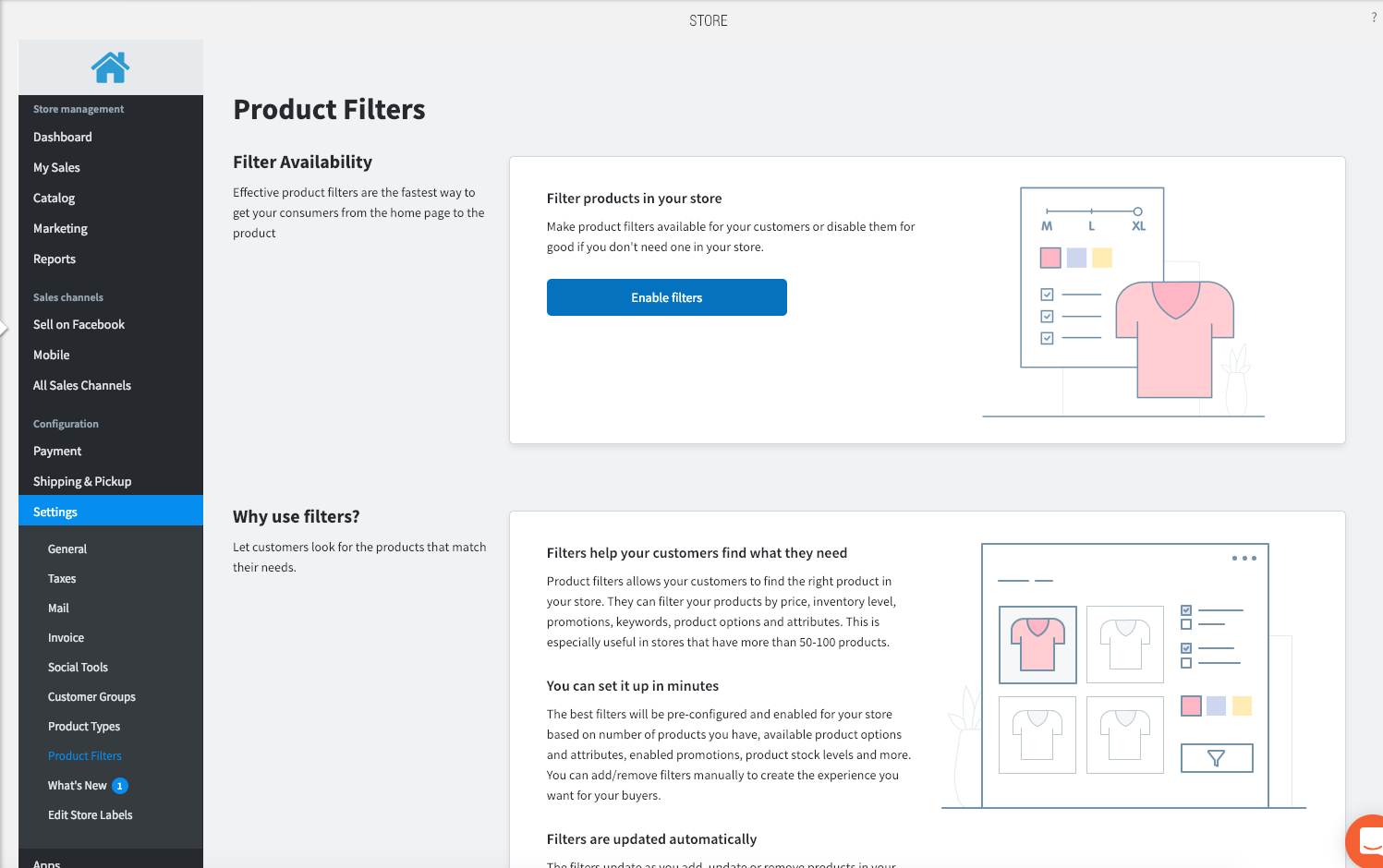
- Sélectionnez le filtre que vous souhaitez présenter.
FAQ
Est-ce que je possède le nouvel éditeur de conception de la boutique ?
Si votre site a été élaboré avant le 24 septembre 2017, vous pouvez mettre à jour l’éditeur de design. Si vous choisissez de mettre à jour le widget, une sauvegarde du site sera automatiquement créée. Cette mise à jour ne modifiera que l’éditeur de design de la boutique ; elle ne modifiera aucune fonctionnalité dans votre boutique.
Si vous avez créé votre boutique après le 24 septembre 2017 ou si vous avez déjà mis à jour le widget, vous pouvez accéder au nouvel éditeur de design.
Que se passe-t-il si je ne souhaite pas mettre à jour mon widget ?
Vous n’êtes pas obligé(e) de mettre à jour votre widget. Vous pourrez également modifier votre widget à l’aide de l’ancien éditeur de widget.
Que se passe-t-il si je recharge une sauvegarde ou utilise la fonction Annuler ?
Si vous rechargez une sauvegarde ou annulez la modification d’une boutique existante, vous devrez remettre à jour le widget. N’oubliez pas que si vous choisissez de mettre à jour l’éditeur de design d’une boutique, une sauvegarde du site sera automatiquement créée.
Comment modifier le texte sur les boutons et les étiquettes de ma boutique ?
Malheureusement, il n’existe aucun moyen de le modifier dans l’éditeur de site.