Avec Microsoft 365 Backup vous ajoutez une couche de protection supplémentaire à Microsoft 365. Nous créons alors une sauvegarde complète de votre OneDrive, de votre SharePoint, de vos e-mails, de vos contacts… Quelque chose que Microsoft 365 ne propose pas par défaut.
Un document (accidentellement) supprimé ? Ce n’est plus jamais un problème. Activez les sauvegardes et vous restaurerez n’importe quel fichier en quelques clics.
Activer Microsoft 365 Backup pour vos utilisateurs
Activer Microsoft 365 Backup via notre panneau de contrôle
- Allez dans « Mes produits » > « Microsoft 365 » (et choisissez votre locataire si vous en avez plusieurs).
- Sélectionnez « Utilisateurs » dans le menu de gauche.
- Sélectionnez l’utilisateur dont vous avez besoin et cliquez sur les trois points à droite.
- Sélectionnez ensuite « Gérez l’utilisateur »
- Cliquez sur « Commandez backup »
- Sélectionnez tous les utilisateurs pour lesquels vous souhaitez une sauvegarde et cliquez sur « Allez à la boutique » pour compléter votre commande.
- Après avoir complété votre commande, nous activerons votre/vos backup(s) pour le(s) utilisateur(s) sélectionné(s). Cela peut prendre jusqu’à une heure.
Consulter et restaurer les sauvegardes
Pour consulter vos sauvegardes, suivez les étapes suivantes dans le panneau de contrôle
- Allez dans « Mes produits » > « Microsoft 365 » (et choisissez votre locataire si vous en avez plusieurs).
- Sélectionnez « Backups » dans le menu de gauche.
- En haut, vous trouverez le lien vers le Restore Portal de votre locataire Microsoft 365. Tous vos utilisateurs peuvent se connecter via ce lien avec leurs identifiants Outlook / Microsoft 365.
- Dans le Restore Portal, vous pouvez voir toutes les sauvegardes et afficher et restaurer des documents
- En haut à gauche du Restore Portal, cliquez sur la date et l’heure pour sélectionner la bonne sauvegarde (voir capture d’écran). Une sauvegarde est effectuée toutes les 4 heures.
- Dans les dossiers de gauche, vous pouvez consulter les documents de votre boîte aux lettres, de OneDrive et des sites web SharePoint. Sélectionnez les fichiers souhaités et cliquez sur « Restore » en haut pour les restaurer immédiatement (voir capture d’écran).
Ou cliquez sur « Add to restore list » pour les ajouter à une liste de fichiers à restaurer. Vous pouvez ensuite accéder à la liste de restauration en haut via « Restore list » dans la navigation. À partir de là, vous pouvez restaurer des fichiers ou les supprimer de la liste.
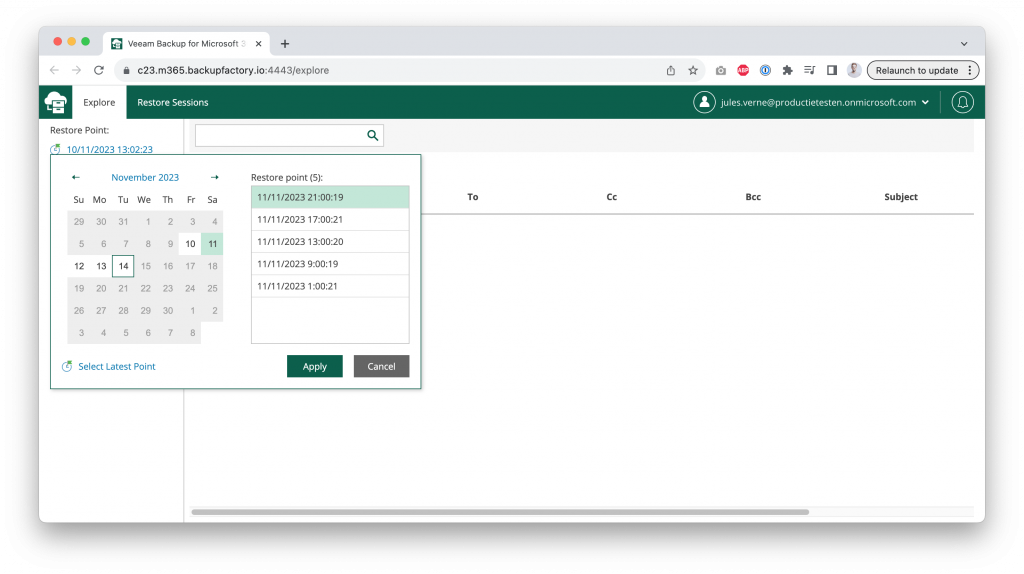
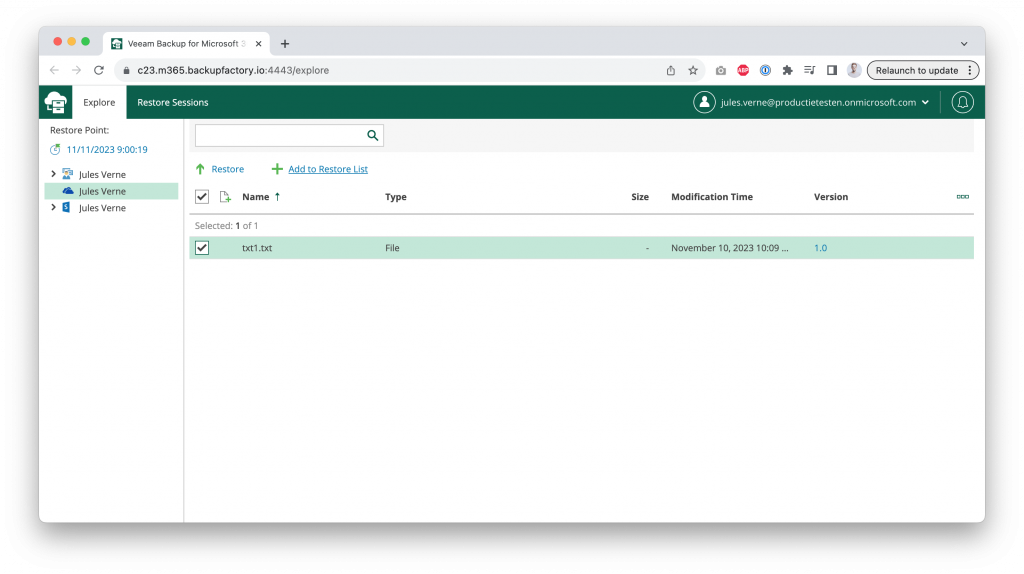
Gérer les sauvegardes de plusieurs utilisateurs
Il est parfois pratique d’avoir accès aux sauvegardes de vos utilisateurs. Vous pouvez le faire en cochant l’option « Gérer d’autres utilisateurs » pour un utilisateur. Cet utilisateur a alors accès à toutes les sauvegardes de vos utilisateurs. C’est utile, par exemple, pour les administrateurs système.
Pour donner à un utilisateur l’accès à toutes les sauvegardes, procédez comme suit dans le panneau de contrôle
- Allez dans « Mes produits » > « Microsoft 365 » (et choisissez votre locataire si vous en avez plusieurs).
- Sélectionnez « Utilisateurs » dans le menu de gauche.
- Sélectionnez l’utilisateur dont vous avez besoin et cliquez sur les trois points à droite.
- Sélectionnez ensuite « Gérer l’utilisateur »
- En bas, cochez « Gérer d’autres utilisateurs » sous Sauvegardes.