With traceroute / tracert you can follow the traffic from your computer to your server, through all the intermediate steps it encounters along the way (also called internet peers or hops).
If you have problems with lost packets (packet loss) or large lag, you can determine in this way whether the problem lies with your router, your Internet Service Provider (ISP), your hosted server, or somewhere else on the road.
Check if your server can be reached at IP level
- Windows
- MacOS
Follow these steps in the control panel to perform a traceroute check:
1. Go to “My Products”> “Web Hosting” “> Click the “Manage Hosting” button to the right of your domain name.
2. Copy the IP address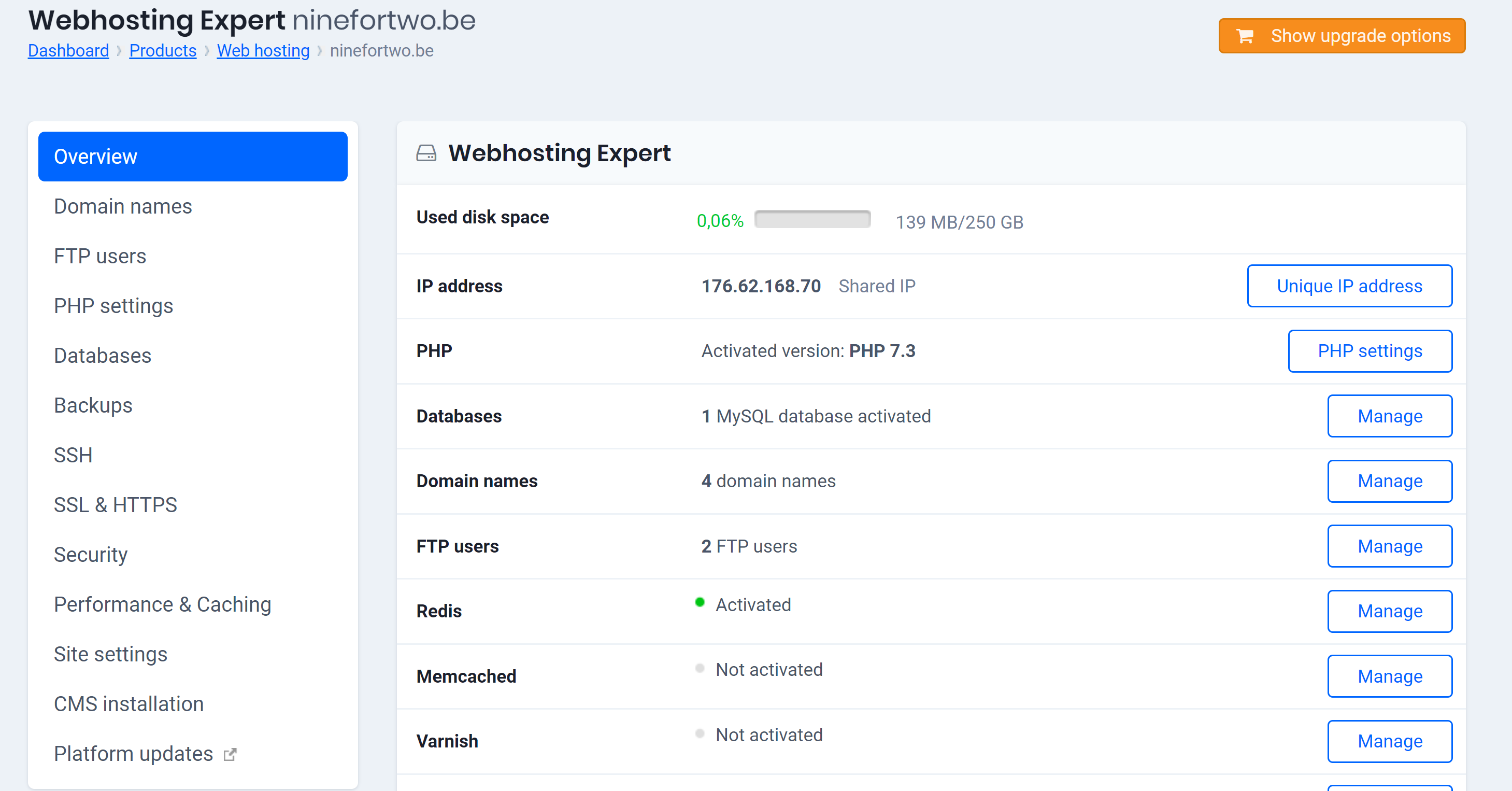
3. Open the command line: Right click on the Windows button on your screen, and choose Command Prompt. The command window will appear.![]()
4. Type the following command, with the IP address you copied from the Overview panel: tracert xxx.xxx.xxx.xxx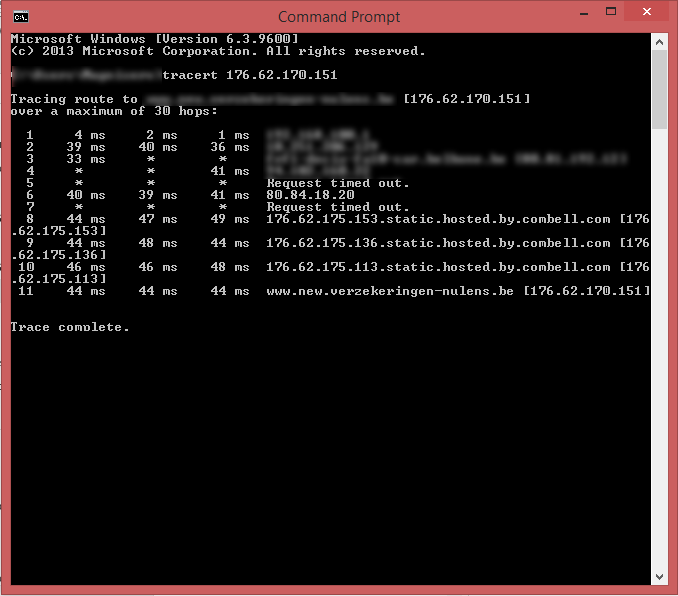
Follow these steps in the control panel to perform a traceroute check:
1. Go to “My Products”> “Web Hosting” “> Click the” Manage Hosting “button to the right of your domain name.
2. Copy the IP address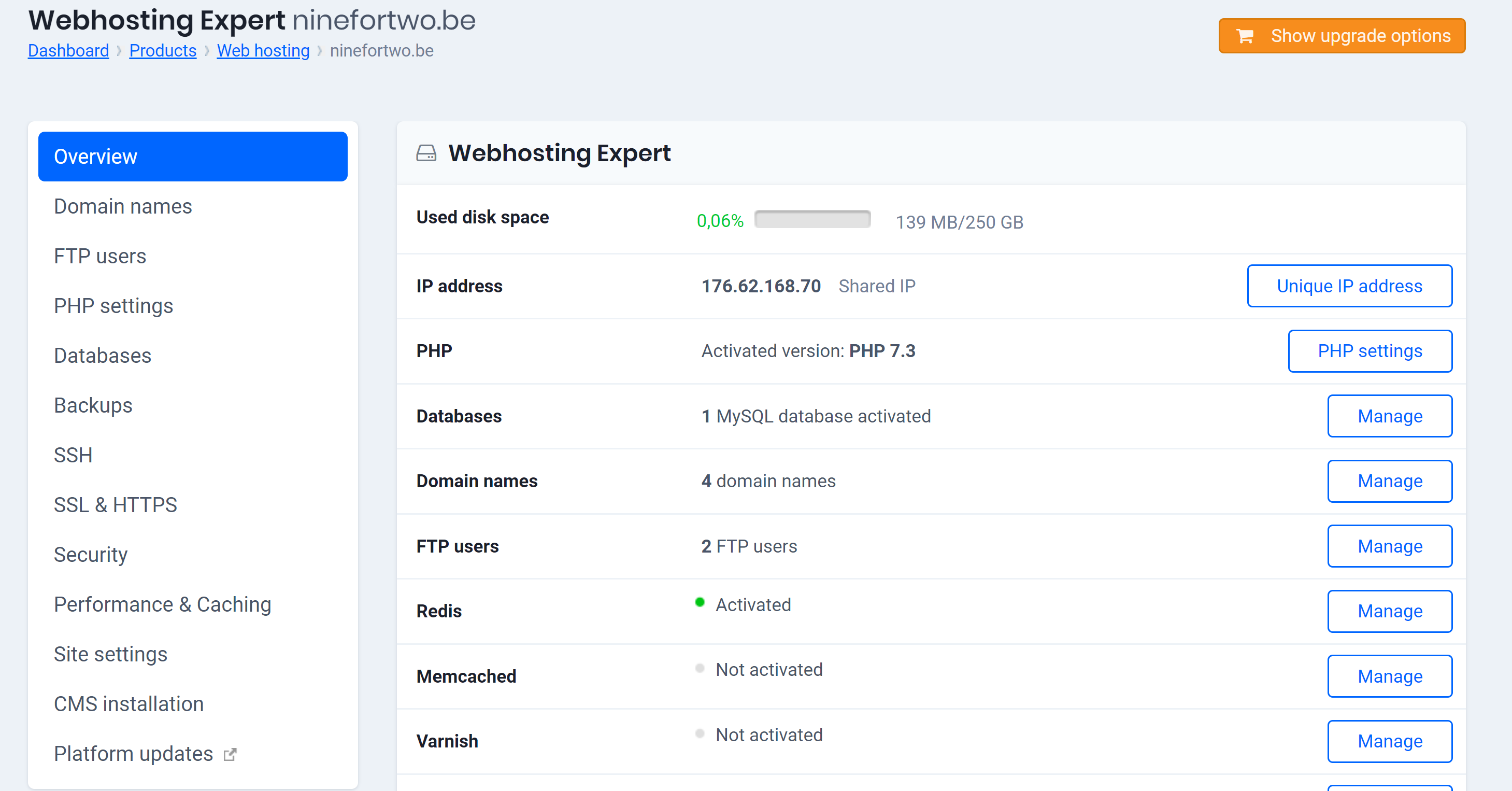
3. Open your Terminal app.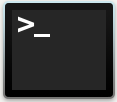
4. Type the following command, with the IP address you copied from the Overview panel: traceroute –I xxx.xxx.xxx.xxx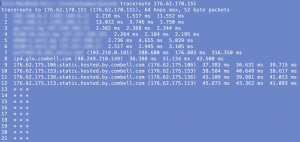
What does this output mean?
When you give the traceroute command, your machine will start sending three packets to each peer on the way from your computer to your server. Each line of the output represents one of those intermediate stops: the name, IP address and return time for each packet or round trip time (the time it took for your packet to go to the intermediate stop and back). A star means that the package has been lost. Three stars means a timeout of the request.
It is important to know whether the destination (IP or server) has been reached – you will now see the IP or name of the server in the last line of the output.
To solve any problems, you have to look at this output. It is normal for each intermediate stop to take a little more time to answer than the previous one – after all, it is a bit further away. If there is a point that takes abnormally longer to return your package, or too often gave a timeout before responding, you should investigate it.
501