Met het menu Kies & Plaats Afbeeldingen kan je afbeeldingen selecteren voor het te gebruiken in verschillende widgets op jouw site. Je kan afbeeldingen aan jouw site toevoegen op bijna elke locatie, inclusief jouw bestaande site, Facebook account, computer, andere sites op het internet, of onze interne collectie van stockafbeeldingen. Dit geeft je toegang tot een enorme verscheidenheid aan afbeeldingsopties die bij jouw site passen, zodat je precies de juiste afbeelding kunt vinden om jouw bedrijf te vertegenwoordigen.
Bij het selecteren van afbeeldingen voor jouw site maakt de editor standaard gebruik van de quick picker.
De editor ondersteunt het SVG-bestandsformaat. Je kan SVG-afbeeldingen gebruiken met de pictogrammen widget.
Quick Image Picker
De quick image picker is een eenvoudige manier om afbeeldingen te kiezen. Je kan afbeeldingen selecteren uit jouw mappen of uit afbeeldingen die we al in het platform hebben geplaatst.
We gebruiken infinity scrolling, dus je hoeft alleen maar naar beneden te scrollen om meer afbeeldingen in dit venster te laten verschijnen.
Met de quick picker, kan je afbeeldingen kiezen:
- Selecteer de map met afbeeldingen die je wil gebruiken.
- Klik op het “+” icoontje om jouw eigen afbeelding te uploaden.
- Schakel over naar de “Volledige weergave” voor meer keuzemogelijkheden voor afbeeldingen.
Full View
Bronnen voor afbeeldingen
De responsive editor geeft automatisch afbeeldingen weer van een aantal verschillende bronnen, waaronder:
- De site die je importeert (als je een site importeert)
- Gratis afbeeldingen van verschillende bronnen (zoals Unsplash)
- Gerelateerde Facebook bedrijfspagina
- Geüploade afbeeldingen
Je kan een keuze maken tussen deze bronnen door te klikken op de tabbladen aan de linkerkant.
Afbeeldingen kiezen
Selecteer een afbeelding om er meer informatie over te krijgen. Je kan het formaat, de naam en meer zien aan de rechterkant nadat je het hebt geselecteerd.
Nieuwe afbeeldingen uploaden
Klik op “Afbeeldingen uploaden” om een nieuwe afbeelding van jouw computer te uploaden.
Als je de voorkeur geeft aan het uploaden van jouw eigen afbeeldingen via Facebook of een andere methode, kan je het eerste dialoogvenster sluiten en in plaats daarvan op “Uploaden van…” klikken.
Bovendien kan je afbeeldingen rechtstreeks naar een map uploaden door de door jou aangewezen map te selecteren voordat je “Afbeeldingen uploaden” selecteert.
Je hebt de volgende opties:
- Zoek naar webafbeeldingen van Wikipedia en Google Images.
- Voeg afbeeldingen toe van Facebook, Flickr, Dropbox, Google Drive, Google Photos of een specifieke URL.
- Upload afbeeldingen van jouw computer door een afbeelding van jouw computer naar de gemarkeerde sectie te slepen.
Afbeeldingen toevoegen
Om een afbeelding toe te voegen, klik je op de afbeelding om deze te selecteren.
Bij het selecteren van afbeeldingen voor de Image Slider of Fotogalerij widgets, kan je meerdere afbeeldingen tegelijk selecteren. Elke afbeelding wordt dan omgeven door een gekleurd randje. Wanneer je op “Klaar” klikt, worden alle geselecteerde afbeeldingen aan de widget toegevoegd.
Afbeeldingen beheren
Je kan jouw afbeeldingen organiseren en beheren om de inhoud van jouw site meer gestroomlijnd te maken. Als het venster met de Image Picker geopend is, klik je op de knop “Afbeeldingen beheren” om van modus te wisselen.
Er zijn vele opties beschikbaar in deze modus.
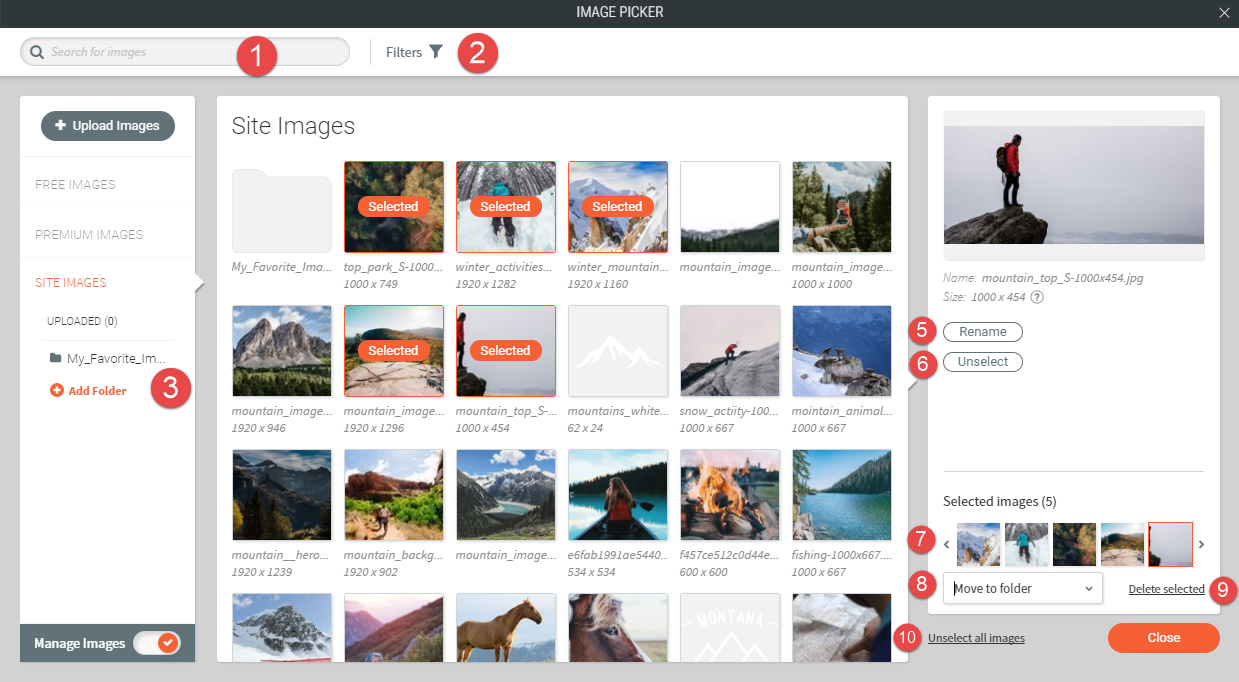
| Nummer | Optie | Beschrijving |
|---|---|---|
| 1 | Doorzoek alle afbeeldingen | Als je de naam weet van de afbeelding die je zoekt, typ dan de naam in om deze te zoeken |
| 2 | Filter | Filter jouw afbeeldingen om het type afbeelding te verfijnen |
| 3 | Map toevoegen | Voeg een nieuwe map toe waar je afbeeldingen onder kunt groeperen |
| 4 | Hernoemen | Hernoem een enkele afbeelding |
| 5 | Selectie ongedaan maken | Verwijder een enkele afbeelding uit jouw geselecteerde afbeeldingen |
| 6 | Geselecteerde afbeeldingen carrousel | Zie de geselecteerde beelden |
| 7 | Verplaats naar de map | Verplaats de geselecteerde afbeeldingen naar een map |
| 8 | Selectie verwijderen | Verwijder deze afbeeldingen en verwijder ze uit jouw afbeeldingenbibliotheek of -map |
| 9 | Deselecteer alle afbeeldingen | Deselecteer alle afbeeldingen die je hebt geselecteerd |