The Shrinking Header is a smaller version of the site header, enabling you to keep important navigation information fixed without distracting users as they scroll down a page and without taking up too much space. It acts as a sticky header feature, but condenses the size of the logos and other s in your header. It is particularly useful in sites that have large headers and sites that are designed for long scrolling.
Once the user scrolls passed the header height, the header shrinks.
- If columns have one visible , the is centered inside the column vertically and the top/bottom padding and margins are set to 0.
- If columns have more than one visible , the s are not aligned vertically and the top/bottom padding and margins are set to 10px.
- If there are empty rows with columns, the columns span the entire space of the row.
- To handle templates with a minimum height value in the header, the min-height of the header is set to auto.
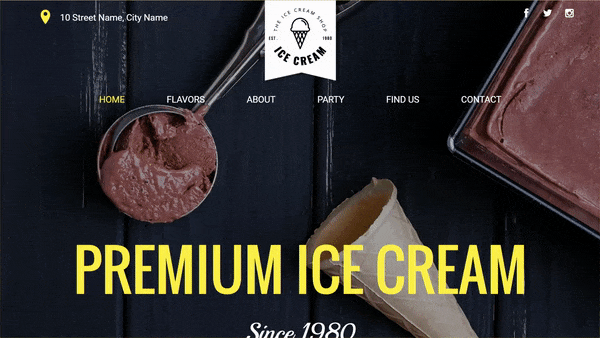
To edit the design of a shrinking header:
- Hover over the header, click “Header”, and then click “Edit Design”.
- On the Shrinking Header tab, click the “Enable shrinking header” toggle. You have the following options:
- Show navigation row only. Only display the row with navigation when the header shrinks. This feature is only applicable if there is more than one row in the header.
- Background color. Change the background color of the shrinking header. Note that the row background color overrides the shrinking header background color.
- More header colors on scroll. Specify colors for the text, selected link & hover, icons, button text, and more.
- Logo size. Change the size that the logo or image shrinks to when the header shrinks (default is 66%).
- Change logo on scroll. Select a logo to display on scroll.
- Header spacing. Adjust the top and bottom padding of the shrinking header. You can change the header spacing per device.
When the shrinking header is activated:
-
- The site scrolls down in order to display the shrinking header logo and effects.
- The sticky header feature is automatically applied to the header.
- The header spacing changes the top/bottom padding, and margin to 0.
- Images in the header shrink to the percentage in the logo size bar (default is 66%).
- Switching the header layout does not change the shrinking header settings.
- Not all s are compatible and appear in the shrinking header. The following s display in a shrinking header:
- Navigation
- Multi-Language widget
- Social Icons
- Click to Call button
- OpenTable button
- Click to Email button
- vCita
- PayPal button
- FaceBook Like button
- Images and Logos
- Store Cart
- Paragraph widgets
- Title widgets
- Buttons