ShopBuilder supports using a mobile app for both iOS and Android which allows you to instantly manage your store wherever you are using your mobile phone, get notified about new orders with push notifications and share your products on Instagram and Facebook, or via text messaging and email.
Installation
Install with a Text Message
- In the left panel, click eCommerce, and then click Manage Store.
- Click Mobile, and then click Get the App.
- Type your phone number in the Download the App field.
- Click the link in your text message to go to the app store (Google Play, or App Store).
- Click download/install from the app store.
- Open the My e-Shop app that was just installed. The app is synced/authenticated with your store automatically.
Download QR Code
- Search for My e-Shop in your app store (Android or iOS), and install the ShopApp app.
- Go to the Store Control Panel, and click Mobile.
- Click Get the App.
- Open the My e-Shop app on the phone, tap Scan QR code and login on the app.
- Scan the QR code on your screen with the app.
- After authentication, you are now logged into the eCommerce store.
Mobile App for iOS
Manage Inventory
- To open the catalog, tap the box icon.
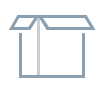
- Choose a product you want to update.
- Tap the product price to open product controls.
Here you can toggle product availability, change the price, set up sale price, manage the quantity of items in stock, set up the item weight and delete the product.
Manage Orders
- To open the order list, tap the paper tray icon.

- Tap the order to see its details.
- To change the order status, tap the status (for example, Awaiting Payment) and choose new status from the list. The status will be changed immediately.
Mobile App for Android
Manage Inventory
- Swipe from the left to see the menu and choose Products.
- You will see the list of products with their inventory and prices.
- Tap on the product to see its details.
- Tap on the value that you want to change to edit it.
- Swipe from the bottom to the top to see the product description.
- Tap again to see it with formatting and once again to enter the edit mode. Here you can change the text itself and also manage the formatting with the help of the toolbar on the top.
Manage Orders
- Swipe from the left to right to open the menu and choose Placed Orders.
- You will see the list of your orders.
- You can sort them if needed.
- Tap on the order to see its details.
- Tap on the order status and choose new status from the popup menu.
- The status will be changed immediately.
- Go back to the orders list to see the changes there.